How to Enable and Use Reading View in Microsoft Edge
Microsoft’s web browser, Edge,
comes with a built-in Reading View feature. When you enable this feature, all
the text contained in the online article gets displayed in a clear and
simplistic layout, untainted by internal and external links, advertisements,
etc. Now, whenever you read news article or go through a tutorial, just enable
the Reading View feature making your reading experience better. Also, you can
customize the layout according to your preference. Here’s how you can use the
Reading View feature in Edge:
Steps to enable Reading
View
- Firstly,
turn on the computer and click on the Microsoft Edge icon located in the
toolbar.
- Now, you
need to open the page you wish to read.
- Note: Select
WebPages that have textual content without many pictures or videos.
- After
navigating to the appropriate web page, just click on the open book icon
located next to the start icon for bookmarks. It is present in the top
right area of the browser.
- Note: If the
icon is absent or faded, then it means that the webpage does not support
Reading View.
- Be patient
for the Reading View to appear. At first, the screen will go blank, and
the text will appear.
- Note: You
will not be able to see pictures and videos that were added to the web
page in Reading View.
- Now, just
enjoy the material in Reading View. When you are done, either go back or
click again on the open book icon to exit from Reading View.
Steps to customize
Reading View
- Firstly,
click on the menu button located at the upper right-hand corner of the
window.
- From the
list of options in the pull-down menu, scroll down and click on Settings.
- After that,
navigate to the last part of the screen, and go to the Reading segment.
- Now, you can
pick the appropriate style for Reading View. You can choose the following:
- Light,
- Medium, and
- Dark
- After that,
in order to customize the font size in Reading View, click on the
pull-down menu, and select the font size. By default, the font size is set
to Medium. Here is the list of options available:
- Small
- Medium
- Large
- Extra Large
- Finally, go
back to the main screen, and all the changes will get applied and stored.
Emma Justine is a McAfee product
expert and has been working in the technical industry since 2002. As a
technical expert, Emma has written technical blogs, manuals, white
papers, and reviews for many websites such as mcafee.com/Activate.

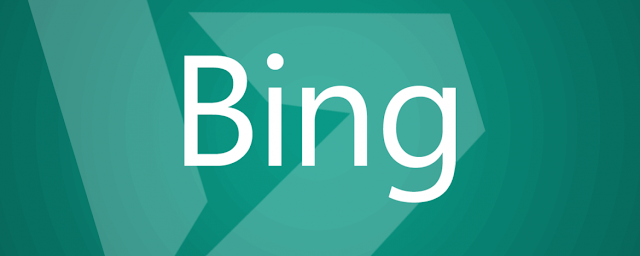

Comments
Post a Comment