How to Transform Your Phone into a Document Scanner
You can combine good
cameras and smartphones for efficient mobile scanning. Scanning photos and
documents with your phone is a mixed bag, but thankfully there are some ways
through which you can scan the items and get excellent results. A dedicated
scanner is fantastic to have if you have to scan a large handful of the
documents. But for scanning a couple of documents, you can readily use your
mobile.
1-
Look for the scanner in your pocket
This is not really a newly emerged idea. Scanner apps have been
in the market as long as the smartphones. Apps have drastically improved
themselves present years. Cameras of the phone have improved hugely.
2-
Scannable by Evernote for iOS
Scannable by Evernote is for iOS users only. But needless to
worry, Microsoft Office Lens is highly recommended for Android users. Scannable
is a top choice if you are already a user of Evernote. Try to consider Office
lens if you have saved your document in OneNote. You can also checkout
AdobeScan that is relatively a newcomer in his space. Its availability is for
both the platforms. It relies on Adobe’s own cloud service for storage.
There are innumerable other options. Many of them
platform-agnostic can scan no of cloud services in place of a few. If there is
some other scanning app that you like which are better than these, then you can
choose them.
3-
The ol’-tap-and scan trick
With the help of Scannable, you just put your document so that
it fits within the viewfinder. The app will auto capture it, straighten,
sharpen and improve quality of the image. Along with a receipt, it eliminated
fold marks from the scan and evened out the career that are entirely of
different contrast. You will really like how it does make short work of various
documents. Once you capture this page, it’s immediately ready for next one.
As you are done with the scan, just click checkmark icon for
reviewing each page in the side-scrolling tray. Scannable makes the whole of
the scanning process really easy. It auto upload to Evernote once you are done.
You also have the option to share a scan through email or usual iOS share
options. You need to remember to rename it before you send it. It will be named
as Scannable Document filename by default.
Emma Justine is a McAfee product expert and has been working
in the technology industry since 2002. As a technical
expert, Emma has written technical blogs, manuals, white papers, and
reviews for many websites such as mcafee.com/activate.


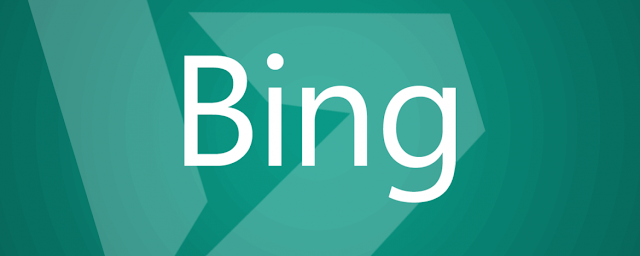

Comments
Post a Comment