How to Open Task Manager in Windows 10
Task manager is an advanced tool
found in all versions of Microsoft Windows. This tool can do an incredible
number of things. Windows task manager provides information about the
computer’s performance, running software, the name of running processes,
programs that are ‘Running in Background,’ CPU load, I/O details, logged-in
users, and Windows services. Task manager is also used to start and stop
services, set process priorities, processor affinity, and forcibly terminate
the process.
One of the most familiar works
done in Task Manager is that it is mostly used to ‘End Task’ to stop any
running program. If any program is no longer responding, then you can open Task
manager and choose ‘End Task’ to close that program without having to conduct a
restart on your computer.
There is no shortage of ways to
open ‘Task manager’ in your Windows 10. Some of the basic methods are given
below.
Method
1: Open Task Manager through taskbar.
It is one of the easy ways to
open ‘Task Manager’ into your Windows 10 Pc.
- Right-click
on the blank area of Taskbar.
- Click on ‘Task Manager’ in the menu, to open the task manager.
Method
2: Open Task Manager via Run.
To open Task Manager via Run.
You need to do:
- Press
‘Windows button + R’. It will open the Run dialog.
- Type
‘taskmgr’ into the Open box.
- And, tap
‘Ok.’
Method
3: Open Task Manager from shortcut keys.
You can use ‘Ctrl+Alt+Del’ to
open Task Manager.
- Press
‘Ctrl+Alt+Del’ buttons.
- Click on
‘Task Manager’ from the choice.
Method
4: Open Task Manager from Quick Access Menu.
This is also very easy to open
task manager from Quick Access Menu.
- Right-click
on the bottom-left corner. It will open the menu.
- Click on
‘Task Manager’ from the list.
Method
5: Open Task Manager through the start menu.
- Click on
‘Start button.’
- Choose ‘All
Apps’ in the menu.
- Click on
‘windows system’ folder.
- Now, choose
‘Task Manager’ to open it.
Method
6: Open Task Manager from Control Panel.
- Click on
‘Start button.’
- Open
‘Control Panel’.
- Search ‘task
manager’ into the ‘Search box.’
- Click ‘Task
Manager’ in the result.
Method
7: To open Task Manager from Search Panel.
- Press
‘Windows button + C’ to open charms menu.
- Click on
‘Search.’
- Type ‘task’
or ‘task manager’ and search.
- Click on
‘Task Manager’ from results.
Method
8: Open Task Manager with the help of Command Prompt.
- Click on
‘Start button.’
- Type ‘cmd’
in the search box.
- Open
‘Command Prompt.’
- Now, type
‘taskmgr’ in command prompt.
- Press
‘Enter.’
You can use any method to open
task manager in your Windows 10.
Emma Justine is a Microsoft
Office expert and has been working in the technical industry since 2002. As a
technical expert, Emma has written technical blogs, manuals, white
papers, and reviews for many websites such as office.com/setup.
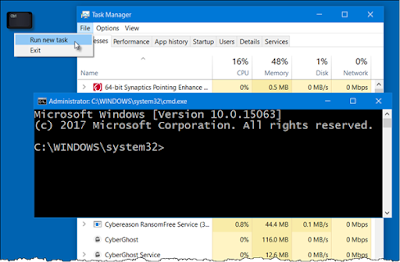

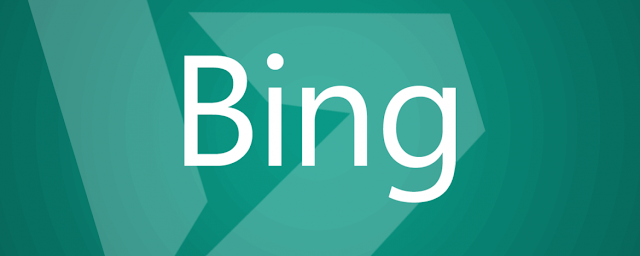

Comments
Post a Comment