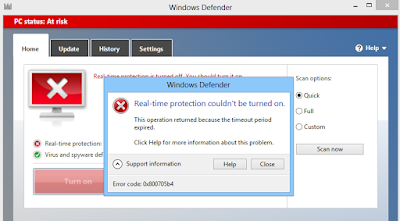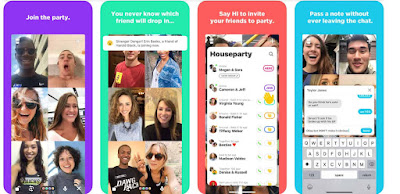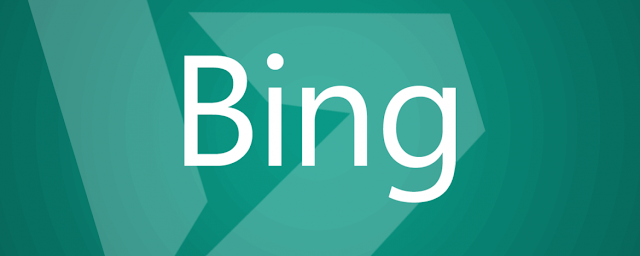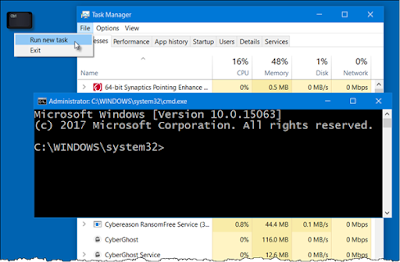How to Get PUBG Items on iPhone or iPad
PUBG (PlayerUnknown’s Battlegrounds) is an online play multiplayer battle royale game. With the launch of this enormous game, the world online has exploded into battle royale madness. The game is available for Windows Pc, Xbox One, Android and iOS also. Battle Royale represents all against all. This is a bit like the Hunger Games where you start with nothing and have to scavenge and collect weapons and other equipment in an island which is a mixture of an urban and rural environment. You can play in three modes solo, duo and squad; you can team up with three other players. The game time is up to 30 minutes if you’re one last standing in the ground then “Winner winner, chicken dinner.” Gamers can use an array of Weapons items such as snipers, assault rifles, shotguns, submachine guns, pistols, side-arms and a huge assortment of other items. If you want, then you can also buy these weapons, equipments and other PUBG items. If you’re an addicted user and want to play the game more adva