Solved: Cannot Right-Click on Desktop in Windows 10 Error
We all know that a right-click on the desktop screen provides us quick access to the desktop icon configuration, personalization settings, and also display settings. Many Windows 10 users reported about this issue that they are unable to perform a right-click on the desktop or sometimes nothing happens when they right-clicked on the desktop screen.
Whenever you are unable to right-click on the desktop, then you have an option to open the Control Panel or Settings app to easily access the display settings and personalization setting on your system, but access to the desktop icon configuration can only be possible with a right-click on the desktop screen.
Below we illustrate you two working solutions by which again you could use to enable the right-click on Windows 10 desktop. Below the steps are discussed.
Whenever you are unable to right-click on the desktop, then you have an option to open the Control Panel or Settings app to easily access the display settings and personalization setting on your system, but access to the desktop icon configuration can only be possible with a right-click on the desktop screen.
Below we illustrate you two working solutions by which again you could use to enable the right-click on Windows 10 desktop. Below the steps are discussed.
Steps to Solved the Error “Cannot Right-Click on Desktop in Windows 10”
The Windows 10 can be run on both computers and tablets. For tablets users, there is a feature which is called as tablet mode. Whenever you ‘Turned On’ the tablet mode it shows you the full Start menu, and it doesn’t show the desktop by which we all are familiar.
However, by default settings, Windows 10 will automatically turn on the tablet mode. But in the situation, if it finds that you are already running Windows 10 on a tablet device. But at times it might automatically turn on their tablet mode even when you are on a normal laptop or desktop.
Here we provide steps for how you turn off the tablet mode in less time:
Enabling the right-click menu or Context menu is a very easy job. Here the steps of how you do it:
Source:http://my-nortonsetup.com/blog/solved-cannot-right-click-on-desktop-in-windows-10-error/
The Windows 10 can be run on both computers and tablets. For tablets users, there is a feature which is called as tablet mode. Whenever you ‘Turned On’ the tablet mode it shows you the full Start menu, and it doesn’t show the desktop by which we all are familiar.
However, by default settings, Windows 10 will automatically turn on the tablet mode. But in the situation, if it finds that you are already running Windows 10 on a tablet device. But at times it might automatically turn on their tablet mode even when you are on a normal laptop or desktop.
Here we provide steps for how you turn off the tablet mode in less time:
- Go to the Settings
- Then, move to the System option.
- Now, navigate to the Tablet mode.
- In the When I Sign in Drop down box, choose Use Desktop Mode option.
- Again, sign out and sign in to turn off the tablet mode. You can also restart the device to turn off the tablet mode.
- Finally, you should be able to right-click on the desktop screen.
Enabling the right-click menu or Context menu is a very easy job. Here the steps of how you do it:
- Launch the Registry Editor by typing the Regedit.exe in the search bar on the start menu.
- Then, hit Enter key.
- Next, in the Registry Editor, go the below-given key:
- HKEY_CURRENT_USER\Software\ Microsoft\Windows\CurrentVersion\Policies\Explorer
- Search for a value known as NoViewContextMenu located on the right side of the screen.
- Now, double-click on the NoViewContextMenu value and then changes its value data to 0 to enable the right-click option.
- Finally, close the Registry Editor.
- Lastly, restart the Windows Explorer or sign out and then sign in again to be able to right-click on the desktop screen.
Source:http://my-nortonsetup.com/blog/solved-cannot-right-click-on-desktop-in-windows-10-error/
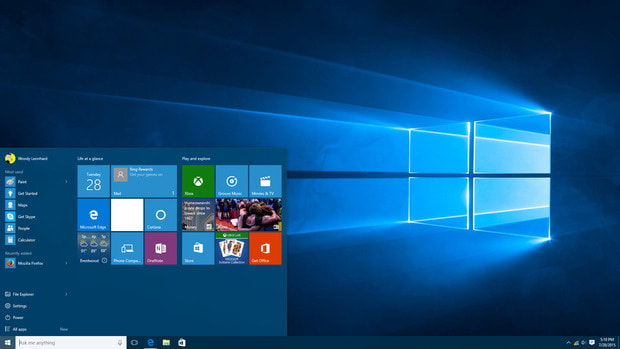

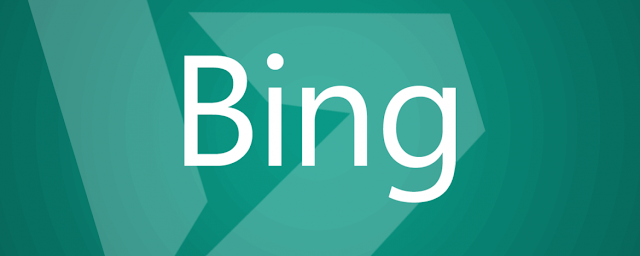

Comments
Post a Comment