How to Use Multiple Skype Accounts
For various multitasking people, the Skype app could be beneficial. For any reason, you may have to create different accounts on Skype. But the question is how to use multiple Skype account simultaneously? Well, this guide answers this question and suggesting the process for using multiple Skype account at the same time from the same computer. So let’s see the steps mentioned below.
Here is how to use multiple Skype accounts
Use Skype for Web
The web application version of Skype not only offers the messaging functionality but it also offers the voice and video calling function. You can utilize the function but remember, the Skype version should not be the desktop app.
- Open the web browser and go to Skype web application.
- There, you will need to create a new user account.
- Now you can log into the web application with your newly created account.
- In this way, you are able to use two accounts at the same time.
If you want to create and use more web Skype account, then you must try different web browser, multiple profiles of your browser or the incognito mode.

Try Creating Additional Desktop Skype Account
You should check the bit version of your operating system of your computer because the steps will vary in both. To find out the bit of your Windows operating system-
- Open My Computer.
- Right-click on an empty space and select Properties from the menu.
- Go to System and click Find your system type.
- Press Windows key + R buttons.
- If your computer is running Windows with 7/10 with 32-Bit then type – “C:\Program Files\Skype\Phone\skype.exe”/Secondary command line.
- If the computer is running on Windows 7/10 with 64-Bit the type C:\Program Files (x86)\Skype\Phone\skype.exe”/secondary command line.
- Now, press the enter button.
Ensure that you have installed the app in the default folder or else you will have to edit instructions to complete the task correctly. You can now log in the two accounts to operate both simultaneously. In the same way, you can create more accounts to use them concurrently.
- Open the File or Windows Explorer.
- For 64-Bit version users of Windows open C:\Program Files (x86)\Skype\Phone\.
- The 32-Bit version users must open C:\Program Files\Skype\Phone\.
- Find Skype.exe file and right click to open the drop-down menu.
- Select Send to and click Desktop.
- Visit desktop and right click on the shortcut.
- Select Properties from the drop-down menu and click Shortcut.
- Click Target and select Add ‘/secondary’ and name the shortcut.
- Now open the shortcut to run multiple Skype account.
Skype as a Different User
Follow this method to run multiple Skype accounts at once, but this method is not as simple as it may seem.
- Press Shift key and right-click on Skype shortcut.
- Select Run as different user.
- Now, type the username and password of the account in which you will run the Skype app.
- Click Yes.
- The Windows users are required to add the Run as different user option using the Windows Registry. But before moving forward, you must back up the registry.
- Open the Run program and type regedit.exe.
- Open the Registry Editor.
- Now select the registry keys you want to secure.
- Now, open File and go to Export.
- Click Choose the location for the backup file.
- Now choose the name for backup and select Save.
- To restore the backup, enter the Registry Editor.
- Open the File option and select Import.
- In Import Registry File, click Search for your backup file.
- Select Open.
In this way, you can create or use multiple Skype account simultaneously on the same system. You can keep conversing with your friends on different Skype account at the same time using the same computer system.
Emma Justine is a self-professed security expert; she has been making the people aware of the security threats. Her passion is to write about Cyber security, cryptography, malware, social engineering, internet and new media. She writes for Norton security products at norton.com/setup.

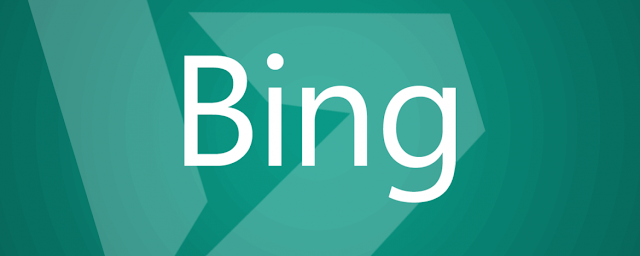

Comments
Post a Comment