How to Use Instagram New Nametag Feature
Instagram’s new name tag feature helps in connecting with new friends and share your profile. It is indeed fantastic news that Instagram Nametag feature has finally been rolled out. Some details regarding this Nametag feature came out in March and April. Later they were confirmed by a spokesperson.
At that particular point of time, this feature was compared to Snapchat’s QR Snapcodes. Although Snapcodes can search for new friends, unlock filters and Lenses, search for new content. The Instagram feature is exclusively for finding and following new accounts.

Here is everything you need to know regarding this new Nametag feature:
How to use the Instagram Nametag Feature
There are two parts of using Insta’s Nametag feature. Generating and personalizing your own Nametag and scanning other people’s Nametag. Let us begin with personalizing your own Nametag on Instagram.
- Firstly open your Instagram profile.
- Click the button with three lines in the top right corner of the screen.
- It will take you to sidebar menu where you can access Nametag editor.
- You can now customize your Nametag by touching anywhere on the screen.
- Or by tapping the button at the top of the screen.
- The color option allows you to switch between several colors.
- Emoji will allow you to pick the design of an Emoji.
- Selfie enables you to personalize your Nametag with selfie sticker.
Once you are satisfied with your design, it will stay in the Nametag section of Instagram, profile; you can quickly find it there. You can even share your Instagram Nametag along with your friends via text messages and over platforms such as WhatsApp and Facebook.
Just click the arrow button to the top right edge of the Nametag. Instagram found a way to create connections and follow effortlessly. They are bridging the gap between social media the life interactions. If you want to scan your Nametag, then it very easy to share Nametag via social media platforms or the text messaging.
Emma Justine is a Microsoft Office expert and has been working in the technology industry since 2002. As a technical expert, Emma has written technical blogs, manuals, white papers, and reviews for many websites such as office.com/setup.

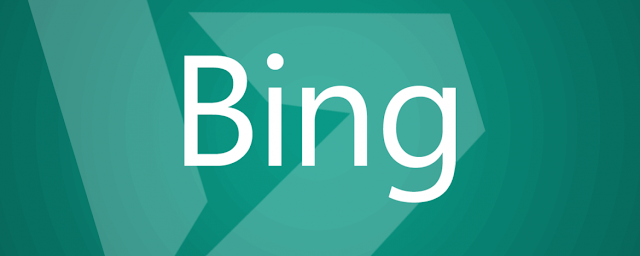

Comments
Post a Comment