How do I Boot into Single-User Mode on Mac?
Booting into the Single-User Mode on a Mac usually holds the possibility to be helpful for several troubleshooting purposes and administrative tasks; however, it is generally best reserved for being used by advanced Mac users with proper knowledge of the command line.
You can get into the Single-User Mode on Mac from system start or system restart, all you need is to act immediately during the boot process. This post is going to teach you how you can boot into the Single-User Mode, and exit it directly on the Mac.
Steps to Boot into Single-User Mode on Mac
To enter the Single-User Mode, follow these steps:
- Boot up your Mac or restart the device.
- As soon as the booting process begins, press and hold down COMMAND + S keys simultaneously.
- Keep holding the keys until a white text on the black background appears. It indicates that the Single-User Mode is loading.
- At last, enter the Admin Password to gain access to your Mac via Single-User Mode.
If you also use the most recommended FileVault disk encryption on your Mac, you will then have to enter the password of FileVault before getting into the Single-User Mode.
Likewise, if you have a Mac firmware password, you will be required to enter that password before you could load the Single-User Mode.
Once you enter the authenticated – Single-User Mode, you can also start running the tools like “fsck” for repairing a disk. Or else, you can press the escape key twice to list all of the available command line commands and tools. Remember that you may require mounting the file system to gain access to other familiar options.
Steps to Exit Single-User Mode on Mac
So now you’ve come at the Single User Mode command line, and you’re looking forward to booting back into the regular Mac OS user interface. Well, that’s a cakewalk; all you need is to type a command to reboot the Mac from the command line. Here’s what you need to do:
- From the Single-User Mode command prompt, enter the following command: shutdown -r now
- As an option, you can enter the simpler: reboot
- After this, you need to hit return to reboot your Mac; this time you don’t need to hold down any command sequence, you MacOS will load itself s usual.
Hope this info will be helpful to you. All the best!
Emma Justine is a self-professed security expert; she has been making the people aware of the security threats. Her passion is to write about Cyber security, cryptography, malware, social engineering, internet and new media. She writes for Norton security products at norton.com/setup.


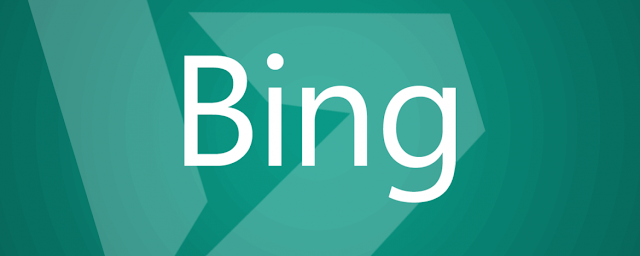

Comments
Post a Comment