How to Use Reminders app of your Mac
Mac is a brand of notebook
computers that has a lot of features built into it. The Reminder is one of the
features among them. The reminder of your Mac helps to remind you of any
important work or event and keeps you from missing it. This is especially nice
when you forget about any work or an important meeting, and suddenly your
reminder reminds you of that and keeps you from missing it. Just set a reminder
on your Mac and save yourself from missing some important work.
Your Mac comes with a fantastic
Reminder app which automatically syncs through iCloud. If you add a reminder in
your Mac, you will be able to see it on your other iCloud linked devices, like
in your iPhone or iPad, and vice versa. The Reminder app is already installed
in your Mac. The app is very easy & simple to use. Here’s how to make the
most of this feature, so you are never likely to forget something important
again.
How
to add your account into Reminder of your Mac
- Launch
‘Reminder’ app from Dock.
- Click on
‘Reminder’ into the above menu bar.
- Click on
‘Add Account.’
- Select the
type of account, select iCloud to log in with your Apple ID.
- Press
‘Continue.’
- Enter your
credentials.
- Press ‘Sign
in’.
- Now, check
the box of reminder ignore if it is already checked. And also select the
apps which your account should be used with.
- Click on
‘Add Account’ button.
How
to set a Reminder
- Launch
‘Reminder’ app.
- Click on
‘Add’ (+) button.
- Write your
reminder’s name.
Now, your Reminder has been
created. You can create more reminders according to your preference. After
this, you need to set date, time, location, etc.
- Click on
‘info’ (i) button of the reminder to edit it.
- To schedule
date: check the box of ‘On a Day.’
- Enter date
and time for your reminder.
- To set up a
location notification for the reminder: check the box of ‘At a location.’
- Choose a
location for your reminder.
- Choose the
option ‘Arriving’ or ‘Leaving.’
- Set the
location in which your reminder should trigger.
- You can also
edit Repeat, Priority and other options here.
- Click ‘Done’
to save.
How
to make a new list
The reminder app is laid out in
two sections. On the left side column, it shows your lists, and on the right
side column, it is the contents of your Lists.
- Launch
‘Reminder’ app.
- Click on
‘Add List’ at the left-bottom corner.
- Write a name
for your list and done.
If you want to move a reminder
from one list to another list:
- Open the
list that contains reminder.
- Click &
hold the reminder you want to move.
- Drag the
reminder over the list in which you want to move.
How
to edit a list
- Launch
‘Reminder’ app.
- Select the
list from the left column you want to edit.
- Right-click
on the list, you want to rename or remove.
- To rename
your list: click on ‘Rename.’ Enter a new name for your list and done.
- To delete a
list: click on ‘Delete.’ The list will be deleted.
How
to share your reminder list
You can also share your reminder
list with your friend, family or other iCloud users and ask them to help you in
making some plan.
- Launch your
‘Reminder’ app.
- Move your
cursor to the list you want to share.
- Click the
‘Share’ button.
- Enter
contact of the receiver.
- Press
‘Done.’
Emma Justine is a McAfee product expert and has been
working in the technical industry since 2002. As a technical
expert, Emma has written technical blogs, manuals, white papers, and
reviews for many websites such as mcafee.com/activate.


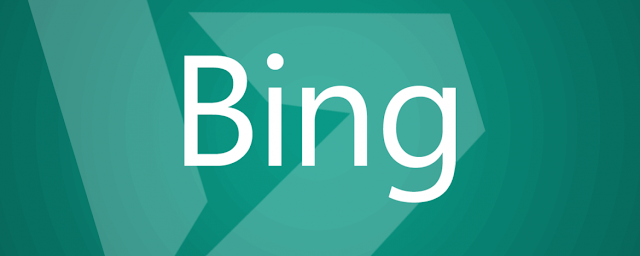

Comments
Post a Comment